Key concepts¶
This page covers marimo's key concepts:
- marimo lets you rapidly experiment with data using Python, SQL, and interactive elements in a reproducible notebook environment.
- Unlike Jupyter notebooks, marimo notebooks are reusable software artifacts. marimo notebooks can be shared as as interactive web apps and executed as Python scripts.
Editing notebooks¶
marimo notebooks are reactive: they automatically react to your code changes and UI interactions and keep your notebook up-to-date, not unlike a spreadsheet. This makes your notebooks reproducible, eliminating hidden state; it's also what enables marimo notebooks to double as apps and Python scripts.
Working with expensive notebooks
If you don't want cells to run automatically, the runtime can be configured to be lazy, only running cells when you ask for them to be run and marking affected cells as stale. See our guide on working with expensive notebooks for more tips.
Create your first notebook. After installing marimo, create your first notebook with
at the command-line.
The marimo library. We recommend starting each marimo notebook with a cell containing a single line of code,
The marimo library lets you use interactive UI elements, layout elements, dynamic markdown, and more in your marimo notebooks.
How marimo executes cells¶
A marimo notebook is made of small blocks of Python code called cells. When you run a cell, marimo automatically runs all cells that read any global variables defined by that cell. This is reactive execution.
Execution order. The order of cells on the page has no bearing on the order cells are executed in: execution order is determined by the variables cells define and the variables they read.
You have full freedom over how to organize your code and tell your stories: move helper functions and other "appendices" to the bottom of your notebook, or put cells with important outputs at the top.
No hidden state. marimo notebooks have no hidden state because the program state is automatically synchronized with your code changes and UI interactions. And if you delete a cell, marimo automatically deletes that cell's variables, preventing painful bugs that arise in traditional notebooks.
No magical syntax. There's no magical syntax or API required to opt-in to reactivity: cells are Python and only Python. Behind-the-scenes, marimo statically analyzes each cell's code just once, creating a directed acyclic graph based on the global names each cell defines and reads. This is how data flows in a marimo notebook.
Minimize variable mutation.
marimo's understanding of your code is based on variable definitions and references; marimo does not track mutations to objects at runtime. For this reason, if you need to mutate a variable (such as adding a new column to a dataframe), you should perform the mutation in the same cell as the one that defines it.
Learn more in our reactivity guide.
For more on reactive execution, open the dataflow tutorial
or read the reactivity guide. To visualize and understand how data flows through your notebook, check out our dataflow tools.
Visualizing outputs¶
marimo visualizes the last expression of each cell as its output. Outputs
can be any Python value, including markdown and interactive elements created
with the marimo library, (e.g., mo.md, mo.ui.slider).
You can even interpolate Python values into markdown (using mo.md(f"...")) and
other marimo elements to build rich composite outputs:
Thanks to reactive execution, running a cell refreshes all the relevant outputs in your notebook.
The marimo library also comes with elements for laying out outputs, including
mo.hstack, mo.vstack,
mo.accordion, mo.ui.tabs, mo.sidebar,
mo.nav_menu, mo.ui.table,
and many more.
For more on outputs, try these tutorials:
or read the visualizing outputs guide.
Creating interactive elements¶
The marimo library comes with many interactive stateful elements in
marimo.ui, including simple ones like sliders, dropdowns, text fields, and file
upload areas, as well as composite ones like forms, arrays, and dictionaries
that can wrap other UI elements.
Using UI elements.
To use a UI element, create it with mo.ui and assign it to a global
variable. When you interact with a UI element in your browser (e.g.,
sliding a slider), marimo sends the new value back to Python and reactively
runs all cells that use the element, which you can access via its value
attribute.
This combination of interactivity and reactivity is very powerful: use it to make your data tangible during exploration and to build all kinds of tools and apps.
marimo can only synchronize UI elements that are assigned to
global variables. Use composite elements like mo.ui.array and
mo.ui.dictionary if the set of UI elements is not
known until runtime.
Using buttons to execute cells
Use mo.ui.run_button to create a button that
triggers computation when clicked; see our recipes for an example.
For more on interactive elements, run the UI tutorial
or read the interactivity guide.
Querying dataframes and databases with SQL¶
marimo has built-in support for SQL: you can query Python dataframes, databases, CSVs, Google Sheets, or anything else. After executing your query, marimo returns the result to you as a dataframe, making it seamless to go back and forth between SQL and Python.
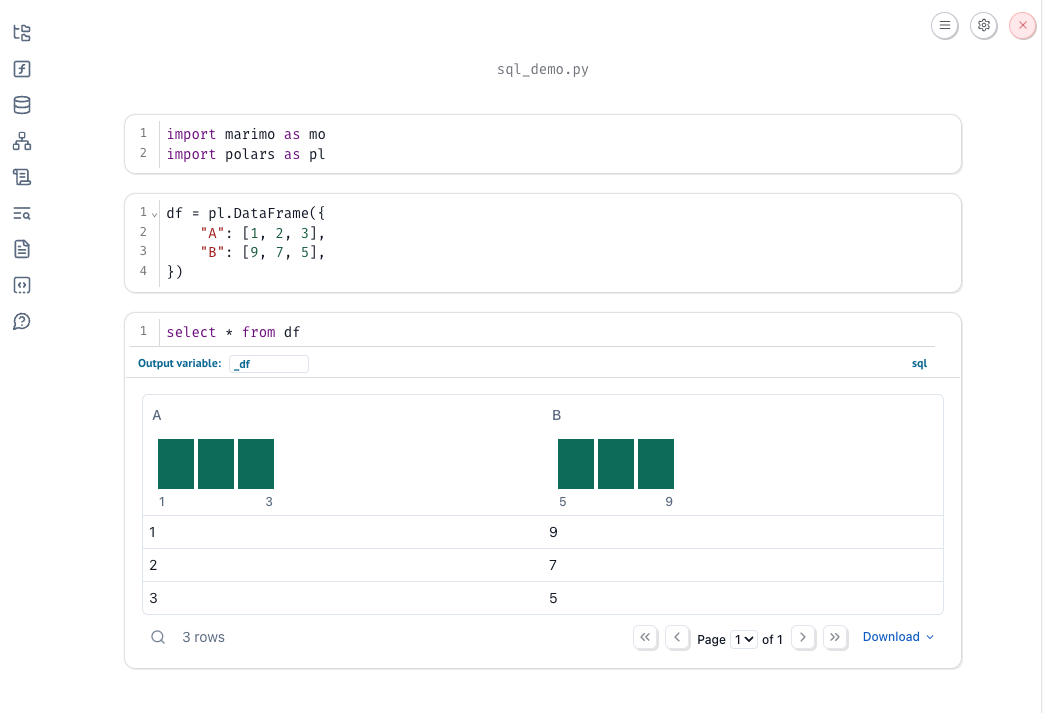
To create a SQL cell, click on the SQL button that appears at the bottom of the cell array, or right click the create cell button next to a cell. Today, SQL in marimo is executed using duckdb.
To learn more, run the SQL tutorial
or read the SQL guide.
Running notebooks as applications¶
You can use marimo as a notebook, similar to how you might use Jupyter.
But you can also do more: because marimo notebooks are reactive and can include interactive elements, hiding notebook code gives you a simple web app!
You can run your notebook as a read-only web app from the command-line:
The default renderer just hides the notebook code and concatenates outputs vertically. But marimo also supports other layouts, such as slides and grid.
Running notebooks as scripts¶
Because marimo notebooks are stored as pure Python files, each notebook can be executed as a script from the command-line:
You can also pass command-line arguments to scripts.