Editor overview¶
This guide introduces some of marimo editor's features, including a variables panel, dependency graph viewer, table of contents, HTML export, GitHub copilot, code formatting, a feedback form, and more.
Configuration¶
The editor exposes of a number of settings for the current notebook, as well as user-wide configuration that will apply to all your notebooks. These settings include the option to display the current notebook in full width, to use vim keybindings, to enable GitHub copilot, and more.
To access these settings, click the gear icon in the top-right of the editor:
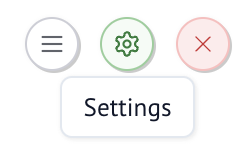
A non-exhaustive list of settings:
- Command mode
- Outputs above or below code cells
- Disable/enable autorun
- Package installation
- Vim keybindings
- Dark mode
- Auto-save
- Auto-complete
- Editor font-size
- Code formatting with ruff/black
- GitHub Copilot
- LLM coding assistant
- Module autoreloading
- Reactive reference highlighting
Command mode¶
marimo distinguishes between editing cell content and working with cells at the notebook level.
Command mode lets you navigate, select, and manipulate cells rather than editing their contents.
Enter/Exit:
- Enter command mode:
Esc(from cell editor) orCtrl+Esc/Cmd+Esc(when vim keybindings are enabled,Shift+Escon Windows) - Exit command mode:
Enteror click on a cell
Shortcuts:
↓/↑- navigate cellsShift+↓/Shift+↑- multi-select cellsEnter- edit selected cella/b- new cell above/belowc/v- copy/paste cellss- save notebookShift+Enter- run cell and move to nextCtrl/Cmd+↑/Ctrl/Cmd+↓- jump to top/bottom of notebook
When vim keybindings are enabled, additional shortcuts are available.
Vim keybindings¶
marimo supports vim keybindings that extend to notebook editing. Within cells,
use standard vim modes. Press Ctrl+Esc (or Cmd+Esc on macOS, Shift+Esc on Windows) from normal mode to enter command
mode for notebook navigation.
Cell editing additions:
gd- go to definitiondd- delete empty cell:w- save notebook
Custom vimrc:
You can customize your vim experience by adding a .vimrc configuration in the user settings or pyproject.toml
Command mode additions:
When vim keybindings are enabled, press Ctrl+Esc (or Cmd+Esc on macOS, Shift+Esc on Windows) from normal mode to enter
command mode with additional vim-specific keybindings:
j/k- navigate cellsgg/G- first/last cellShift+j/k- extend selectiondd- delete cellyy- copy cellp/P- paste below/aboveo/O- new cell below/aboveu- undo deletioni- edit cell (i.e., return to normal mode)
Press i or Enter to return to cell editing.
Overview panels¶
marimo ships with the IDE panels that provide an overview of your notebook
- file explorer: view the file tree, open other notebooks
- variables: explore variable values, see where they are defined and used, with go-to-definition
- data explorer: see dataframe and table schemas at a glance
- dataflow tools: visualize and navigate notebook structure and cell dependencies (see Understanding dataflow)
- package manager: add and remove packages, and view your current environment
- table of contents: corresponding to your markdown
- documentation - move your text cursor over a symbol to see its documentation
- logs: a continuous stream of stdout and stderr
- scratchpad: a scratchpad cell where you can execute throwaway code
- snippets - searchable snippets to copy directly into your notebook
- feedback - share feedback!
These panels can be toggled via the buttons in the left of the editor.
Cell actions¶
Click the three dots in the top right of a cell to pull up a context menu, letting you format code, hide code, send a cell to the top or bottom of the notebook, give the cell a name, and more.
Drag a cell using the vertical dots to the right of the cell.
Right-click menus¶
marimo supports context-sensitive right-click menus in various locations of the editor. Right-click on a cell to open a context-sensitive menu; right click on the create-cell button (the plus icon) to get options for the cell type to create.
Go-to-definition¶
- Click on a variable in the editor to see where it's defined and used
Cmd/Ctrl-Clickon a variable to jump to its definition- Right-click on a variable to see a context menu with options to jump to its definition
Keyboard shortcuts¶
We've kept some well-known keyboard
shortcuts for notebooks (Ctrl-Enter, Shift-Enter), dropped others, and added a few of our own. Hit Ctrl/Cmd-Shift-H to pull up the shortcuts.
We know keyboard shortcuts are very personal; you can remap them in the configuration.
Missing a shortcut? File a GitHub issue.
Command palette¶
Hit Cmd/Ctrl+K to open the command palette.
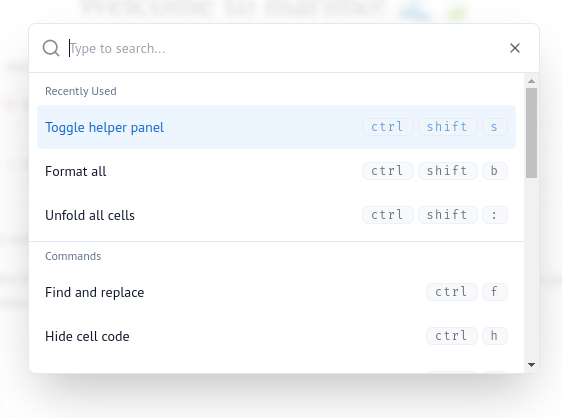
Missing a command? File a GitHub issue.
Editor widths¶
You can set the width of the editor in the notebook settings:
- Compact: A narrow width with generous margins, ideal for reading
- Wide: A wider layout that gives more space for content
- Full: Uses the full width of your browser window, ideal for dashboard-style notebooks
- Multi-column: Splits your notebook into multiple columns, letting you view and edit cells side-by-side. This is only possible because marimo models your notebook as a directed acyclic graph (DAG) and the execution order is determined by the relationships between cells and their variables, not by the order of cells on the page.
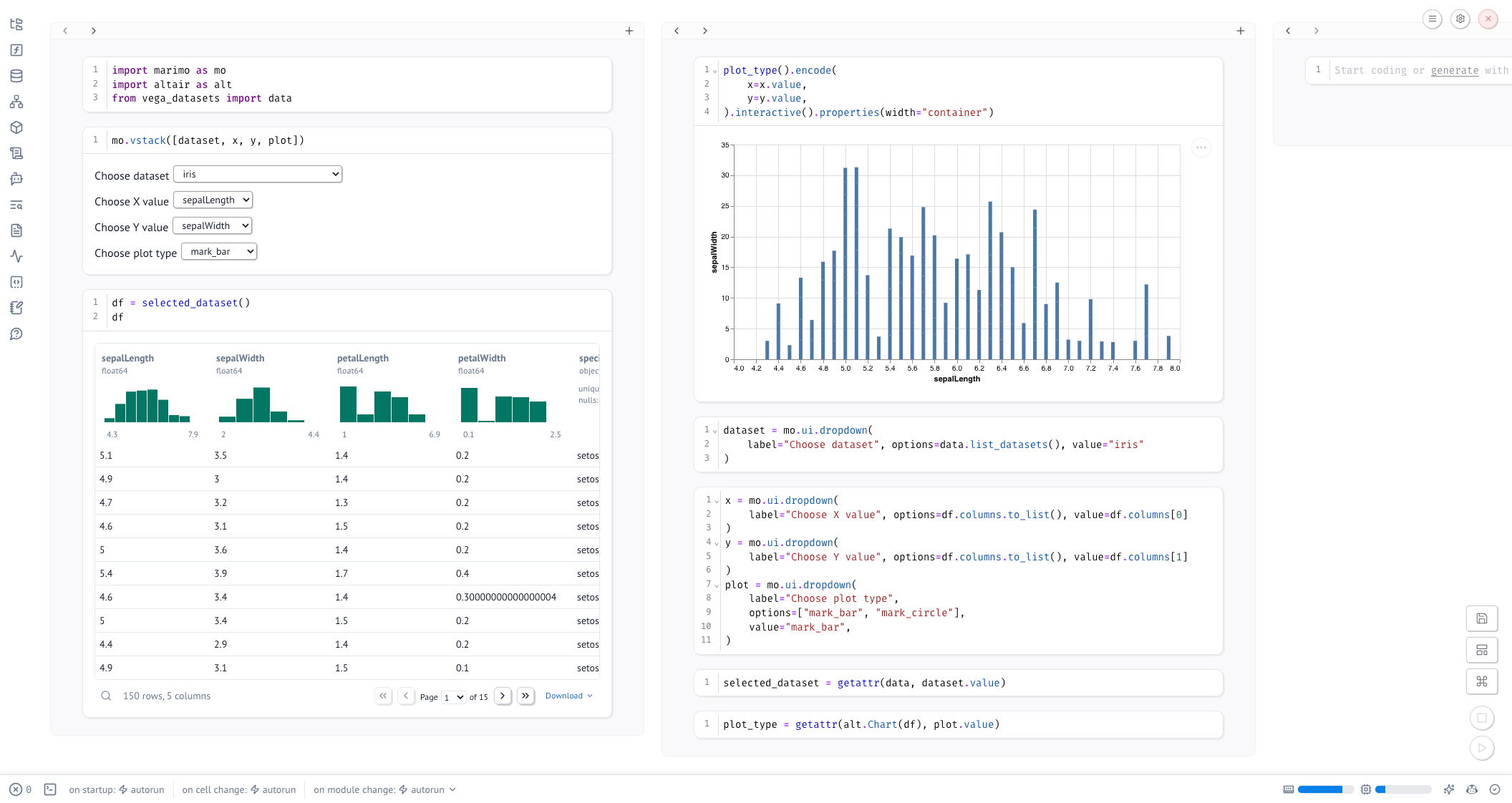
Share on our online playground¶
Get a link to share your notebook via our online playground:
Our online playground uses WebAssembly. Most but not all packages on PyPI are supported. Local files are not synchronized to our playground.
Export to static HTML¶
Export the current view your notebook to static HTML via the notebook menu:
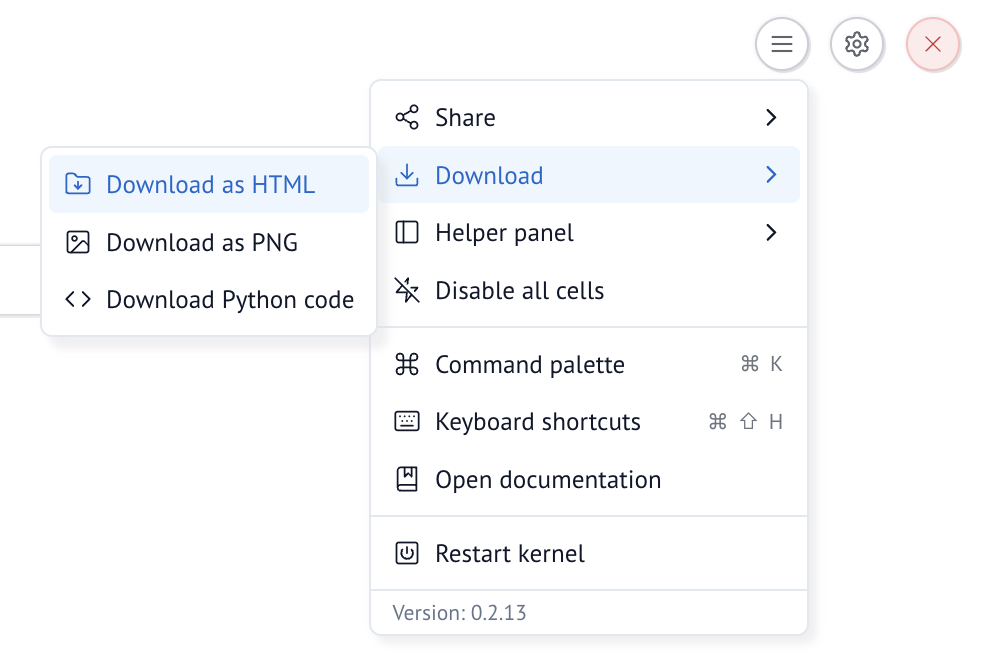
You can also export to HTML at the command-line:
Send feedback¶
The question mark icon in the panel tray opens a dialog to send anonymous feedback. We welcome any and all feedback, from the tiniest quibbles to the biggest blue-sky dreams.
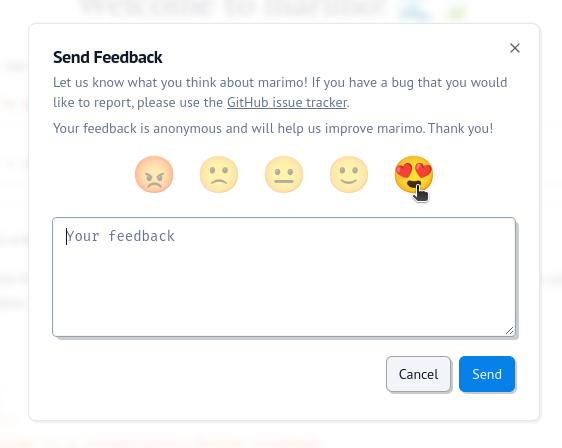
If you'd like your feedback to start a conversation (we'd love to talk with you!), please consider posting in our GitHub issues or Discord. But if you're in a flow state and can't context switch out, the feedback form has your back.